Что делать, если не загружается Windows 10
Стабильная работа ноутбука или компьютера не гарантирует дальнейшую его работоспособность после перезагрузки. Часто бывает так, что загрузка windows 10 не происходит по непонятным причинам. Пользователю выводятся на черный или синий экран какие-то комментарии на английском. Последняя операционная система от компании Microsoft имеет удобную функцию, которая позволяет выполнять автоматическое восстановление. Кроме этого доступно ручное решение проблемы. В первом случае возобновить работоспособность ОС сможет даже неопытный пользователь.
Рассмотрим самые распространенные проблемы с включением компьютера или ноутбука, и позаботимся об их устранении.
Содержание
Синий экран
Если загрузка windows 10 осуществляется дольше обычного, то экран может окрасится в синий цвет с надписями, которые требуют повторной перезагрузки устройства. Выполняя все требования (перезагружая ПК) проблема не решается.
Чтобы избавится от этой ошибки нужно придерживаться четкой последовательности действий:
- зайти в БИОС и посмотреть очередность запуска. Может быть такое, что система подгружает сторонние утилиты;
- отсоединить все подключенные гаджеты – мышь, клавиатура, джойстик и другие. После чего сделать перезагрузку;
- С ноутбука можно достать батарею и подождать некоторое время. Проблемой для настольных ПК может являться сильное засорение кулера, что приводит к перегреву процессора.
Выполнить принудительную перезагрузку
Принудительная перезагрузка помогает решить проблему с загрузкой виндовс 10 в большинстве случаев. Этот метод помогает, если проблема возникла после фатальной ошибки программы или игры. При неправильно установленном обновлении или заражении вирусом такой метод не поможет.
Нажав на кнопку питания, необходимо несколько раз нажимать клавишу Esc, чтобы иметь возможность войти в «Параметры загрузки». В появившемся окне выбирается пункт «Дополнительные параметры». Выбирается строка «Параметры загрузки» и выполняется перезагрузка.
Такой метод включение устройства позволяет провести диагностику неполадок, которые возникли и не дают возможности запустить операционную систему.
Как войти в безопасный режим Windows 10
Безопасный режим позволяет восстанавливать ОС даже после серьезных неполадок, которые появились после установки программы или прерывании обновления. В этом режиме система запускается с минимальным количеством программ.
Поскольку невозможно запустить рабочий стол, единственным решение выступает создание загрузочной флешки с ОС. Чтобы это сделать необходим дополнительный компьютер. Последовательность действий следующая:
- с официального сайт Майкрософт скачивается нужная сборка операционной системы (например, Professional);
- создается загрузочный накопитель (используется флешка или диск) при помощи программы Ultra ISO;
Важно!
Если вы имеете диск с виндовс 10, первые 2 пункта пропускаются.
- перейти в БИОС и выбрать первым загружающимся элементом носитель с ОС;
- сохранить все изменения, после чего произойдет автоматическая перезагрузка;
- на экране появится стандартное окно установки. Необходимо выбрать пункт «Восстановление системы»;
- в появившемся перечне нажимается «Командная строка»;
- необходимо прописать следующую строчку – bcdedit /set {default} safeboot network. Такая команда запускает безопасный режим 10. В минимальный набор функций входит соединение с интернетом.
Необходимо перезагрузить устройство. Пользователю загрузится рабочий стол, на котором нет заставки, вместо нее черный фон.
В этом режиме можно удалить ранее установленные утилиты. Установка неправильных драйверов может привести с проблемами запуска Windows 10.
При долгом включении устройства чаще всего появляется окно автоматического восстановления. Необходимо просто выбрать «Дополнительные параметры» – «Восстановление системы». В появившемся окне жмется «Далее» и выбирается нужная точка восстановления, которая позволяет привести компьютер в работоспособное состояние.
В этой статье были приведены все самые распространенные проблемы запуска ОС Виндовс 10 и способы их решения.




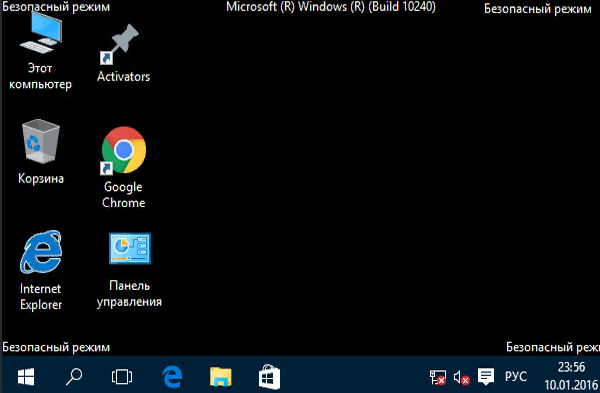


Awesome post! Keep up the great work! 🙂