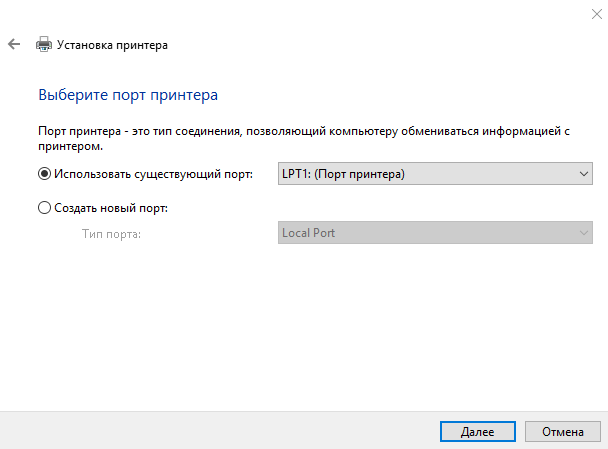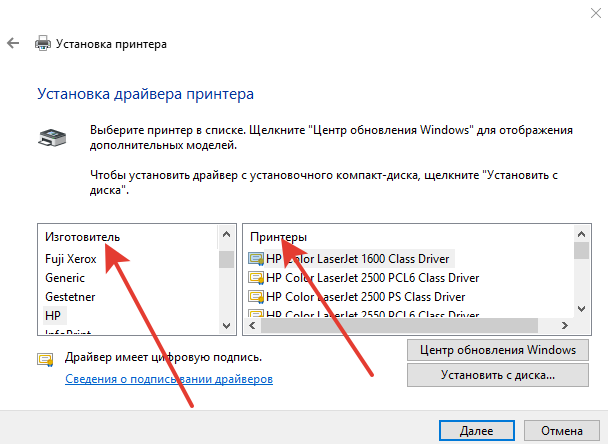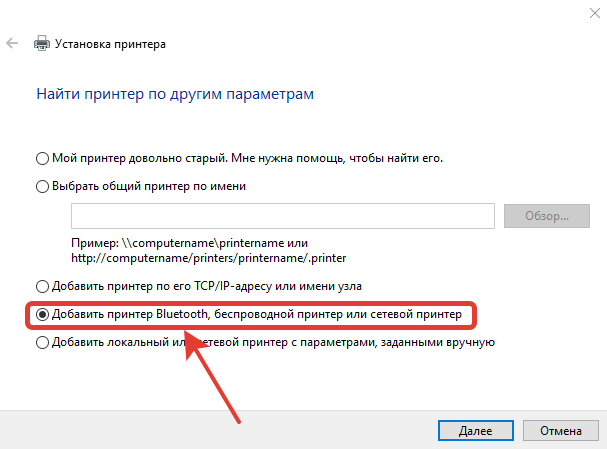Как добавить принтер в Windows 10
Чтобы понять, как в Windows 10 добавить принтер, необходимо иметь хорошие знания этой операционной системы. Неопытные пользователи ПК всегда сталкиваются с подобными проблемами, поэтому данная статья будет полезной.
Существует несколько способов по подключению оргтехники к компьютеру или ноутбуку. В зависимости от производителя печатающего устройства, настройка осуществляется через беспроводную сеть WiFi либо локальную сеть. Рассмотрим оба варианта отдельно.
Содержание
Как установить на виндовс 10 принтер
Разработчики операционной системы постарались упростить процесс распознавания дополнительного оборудования. По умолчанию подобная процедура выполняется в автоматическом режиме, достаточно подключить устройство к компьютеру (обычно это USB-порт, современные модели работают по беспроводной сети). После выполнения несложных манипуляций оборудование корректно заработает.
Компьютер должен быть запущен от учетной записи администратора, поскольку подразумевается добавление стороннего устройства. Переход в нужный раздел выполняется по следующему алгоритму:
- Открывается меню «Пуск».
- Выбирается строка «Параметры».
- Нажимается раздел «Устройства».
- Левой кнопкой мыши необходимо нажать на «Принтеры и сканеры».
- В верхней части экрана выбирается «Добавить принтер или сканер».
После выполнения этой последовательности больше не должно возникать вопроса «Как установить на виндовс 10 принтер?», так как операционная система проведет настройку в автоматическом режиме.
Если в списке не отображается печатное оборудование, возможно оно устарело. В таком случае выполняется ручная настройка.
Добавление оборудования вручную
Когда ОС не удалось обнаружить устройство, необходимо знать, как принтер подключить к ноутбуку Windows 10. Для этого выбирается строка «Необходимый принтер отсутствует в списке».
В появившемся окне активируется последняя радиокнопка. Для наглядности смотри скриншот ниже. Жмется кнопка «Далее».
Открывается окно выбора порта. Здесь коррективы не делаются, а все оставляется по умолчанию. Нажимаем «Далее».
Теперь выбирается конкретный производитель и модель печатающего приспособления, которое подключается к ПК. Эта процедура позволяет установить правильный драйвер, чтобы все работало стабильно.
Приведенная последовательно помогает узнать, как подключить принтер к компьютеру без диска на Windows 10 и дополнительных утилит. Следующий этап подразумевает ввод имени оборудования. Введенные данные будут отображаться и другим пользователям, которые захотят выполнить печать по сети.
Важно!
Для успешного добавления необходимо выбрать общий доступ, если подразумевается использование офисной техники несколькими компьютерами.
Как подключить принтер к ноутбуку через WiFi в Windows 10
Современная офисная оргтехника поддерживает работу через беспроводную сеть. Произвести настройку оборудования могут только уверенные пользователи. Несмотря на несложность процесса, процедура вызывает много вопросов, поэтому мы создали подробную инструкцию.
Чтобы подключить устройство к ноутбуку через WiFi, необходимо придерживаться следующего алгоритма:
- В роутере активируется WPS. На некоторых моделях за это отвечает большая кнопка на корпусе. Если она отсутствует, то настройка выполняется через адресную строку браузера, путем внесения изменений роутера.
- Оргтехника подключается к сети (копка WiFi на корпусе нажимается или удерживается до изменения цвета индикатора).
- На компьютере открывается меню «Параметры».
- В строке поиска пишется запрос «принтеры» и нажимается «Принтеры и сканеры».
- Нажимается надпись: «Добавить принтер или сканер», после этого начинается поиск. Переходится по выделенным синим цветом строке.
- Чтобы техника работала по беспроводной сети, выбирается соответствующая радиокнопка (предпоследняя) выделенная на скриншоте снизу.
Операционная система выполнит автоматический поиск доступного оборудования, а пользователю достаточно выбрать его из представленного списка. Теперь вы знаете как добавить принтер в Windows 10 самостоятельно, не обращаясь за помощью к специалисту.