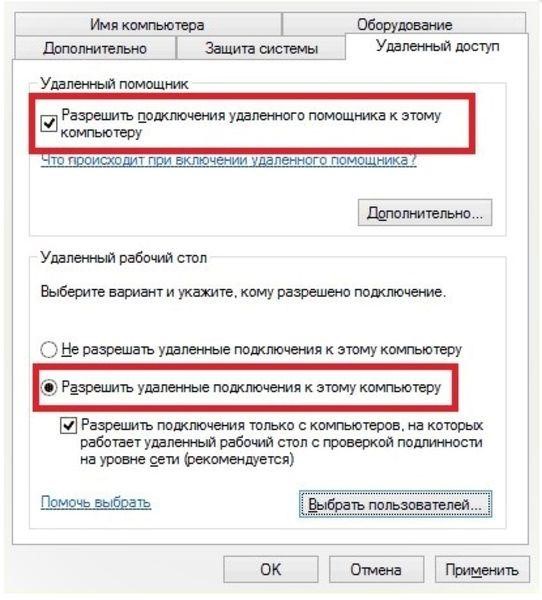Как подключиться к удаленному рабочему столу Windows 10
Подключение удаленного доступа к компьютеру Windows 10 возможно реализовать с различных умных устройств с операционной системой Windows, Android, или iOS, то есть и с планшета или смартфона. После выполнения подключения, человек получает доступ к ресурсам компьютера и может осуществлять различные действия и вводить информацию и сохранять ее, и действовать совершенно неограниченно, как если бы все действия выполнялись на устройстве, к которому было выполнено подсоединение. Таким образом, даже находясь дома или на отдыхе, человек свободно завершает незаконченную работу в офисе. Процедура позволяет за считанные минуты подсоединиться к другому компьютеру из любого уголка мира и полноценно без ограничений им пользоваться.
Содержание
- 1 Как включить удаленный доступ к компьютеру Windows 10?
- 2 Настройка удаленного рабочего стола Windows 10 на стационарном компьютере
- 3 Настройка подключения с планшетов и/или смартфонов с ОС Android, Windows или iOS
- 4 Удаленный доступ через другие программы
- 5 Настройка удаленного подключения к Windows 10: Видео
Как включить удаленный доступ к компьютеру Windows 10?
На первый взгляд инструкция проста и понятна, но часто пользователи сталкиваются с тем, что она не работает, хотя все сделано правильно, с соблюдением всех шагов. Процедура состоит из нескольких шагов. С начала нужно проверить, если на устройстве разрешено такого рода дистанционное подключение. Только человек, зарегистрированный в списке пользователей, может выполнить процедуру подсоединения. К существующей учетной записи надо прикрепить надежный пароль для выполнения входа. Как поставить пароль учетной записи в Windows читайте здесь. Для начала надо соответственно подготовить компьютер Windows 10, удаленный доступ к которому, нужно получить. Для этого надо выполнить на нем определенные действия, а именно:
- Надо выбрать меню пуск на устройстве, с которого выполняется подключение;
- Выбор пункта меню Параметры > Система > Удаленный рабочий стол. В этом пункте надо поставить галочку рядом с параметром «Включить удаленный рабочий стол».
Надо запомнить, а лучше записать имя компьютера, поскольку оно потребуется для успешного осуществления следующих шагов. Оно указано в подразделе «Как подключиться к этому ПК».
Вторым шагом является подготовка устройства, которое будет подключаться. Поскольку использование удаленного рабочего стола для подключения к компьютеру с Windows 10 осуществляется почти со всех современных устройств, имеющие выход во всемирную паутину, далее расскажем, как выполнить процедуру на каждом из них.
Настройка удаленного рабочего стола Windows 10 на стационарном компьютере
На панели задач нужно вводить «подключение к удаленному рабочему столу», а далее надо выбрать соответствующий пункт меню. В появившемся поле надо ввести имя компьютера, подвергающемуся подключению, которое запомнили или записали ранее, при оформлении разрешения (см. шаг 1). Потом нажимаем кнопку «Подключится».
Настройка подключения с планшетов и/или смартфонов с ОС Android, Windows или iOS
Для того чтобы подключить Windows 10 удаленный рабочий стол, надо предварительно установить специальное приложение, которое можно скачать открыто на Microsoft Store, Google Play и Mac App Store, такие как Chrome Remote Desktop, Microsoft Remote Desktop, TeamViewer.
После этого в приложении надо просто указать (добавить) имя компьютера, к которому выполняется подсоединение и соответственно подключиться.
Шаги и действия предельно просты, а для их выполнения не требуется определенных специфических знаний или навыков.
Удаленный доступ через другие программы
Кроме встроенных с операционную систему возможностей, удаленно работать на других компьютерах можно и посредством специальных программ, которые также работают через интернет или по локальной сети, таких как:
- TeamViewer – одна из самых часто используемых программ. Ее скачивание и установка проста и не требует особых знаний. Программка обязательно должна быть установлены на оба устройство. Для подсоединения надо вписать в соответствующие поля ID и пароль второго устройства. Может использоваться на устройствах с Android;
- LiteManager – недорогая программка для личного и коммерческого управления, без временных ограничений на 30 устройствах. Есть и бесплатные версии. После установки ID запоминается, и нет необходимости вводить его заново каждый раз. Принцип работы схож с TeamViewer;
- Ammy admin – более простая, чем предыдущие версии, программа, которая не требует обязательной установки на компьютер и может бесплатно использоваться для личного (некоммерческого) пользования. Имеет минимальные настройки.
Средства администрирования удаленного сервера для Windows 10 разнообразны и довольно просты в использовании. Важно помнить, что дистанционный доступ к вашему устройству, несет определенную угрозу и опасность, поэтому употребляйте исключительно надежные пароли доступа.